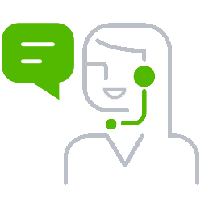|
|
QuickBooks Online is being used by small and medium businesses all across the globe. Users can access QuickBooks anytime from anywhere making business operations lot easier. However, many people are still using QuickBooks desktop and they are under the impression that converting from QuickBooks desktop to QB Online is a big hassle and there are chances of losing data. But the case is not so as the whole process is easy and QuickBooks Online comes with many perks.
Benefits of Converting QuickBooks Desktop to QBO
- One of the benefits you can reap by converting QuickBooks Desktop to QuickBooks Online is that it is free of cost. Intuit doesn’t charge anything for importing data to the online version.
- You can easily compare reports from current year to previous year.
You may see also: How to Fix QuickBooks Error Code 3140?
Should I convert to QuickBooks Online?
| I use QuickBooks Desktop to… | Can be done in QuickBooks Online | Can be done in QuickBooks Desktop | |
| Access my company file and manage my data | Backing up the data | All editions | All editions* |
| Revert to prior version of my company file | Not available | All editions, with backups | |
| Work with my accountant | All editions | All editions | |
| Accessing company file remotely | All editions | All editions** | |
| Allow multiple users to access my company file | Essentials, Plus | All editions | |
| Maintain multiple company files | Requires additional subscriptions | All editions | |
| Work with multiple QuickBooks windows open at once | All editions | All editions | |
| Work with my customers | Create and manage invoices and bill customers | All editions | All editions |
| Create and manage estimates, send to customers, convert to invoices, and use progress invoicing | All editions; Progress invoicing in Plus only | All editions | |
| Track sales, accept payments, and calculate sales tax | All editions, with QuickBooks Payments | Not available | |
| Track sales and expenses in multiple currencies | Essentials, Plus | All editions | |
| Track projects including time expenses, pending payments, unbilled work | Plus | All editions | |
| Invoice with batch invoicing | Not available | All editions | |
| Prevent sales to customers with overdue invoices | Not available | Enterprise | |
| Work with my suppliers | Manage bills and pay suppliers | Essentials, Plus | All editions |
| Billable expenses | Plus | All editions | |
| Track and manage contractors | All editions | All editions | |
| Manage employee data | Track employee time, including billable hours | Essentials, Plus | All editions |
| Pay employees, e-file payroll taxes, and print and file T4s | All editions, with Enhanced Payroll | All editions, with Payroll subscription | |
| Connect to my bank, download transactions, and reconcile | All editions | All editions | |
| Use online banking | Undo previous bank reconciliations | By an accountant, in QuickBooks Online Accountant | All editions |
| Use the FIFO method to track inventory quantities, sales revenue, and COGS | Plus | Enterprise, with Advanced Inventory | |
| Use Average Costing method to track inventory | Not available | All editions | |
| Manage inventory | Set and manage inventory reorder points | All editions | All editions |
| Track income and expenses and organize according to tax categories | All editions | All editions | |
| Run custom, Profit & Loss, expense, and balance sheet reports | All editions | All editions | |
| Create and run reports | Forecast sales and expenses | Plus | Premier, Enterprise |
| Create custom reports with Intuit Statement Writer | Not available | Enterprise | |
| Use Advanced Reporting | Not available | Enterprise |
How should you move your QuickBooks desktop to QuickBooks online?
QuickBooks Online is being used by small and medium businesses all across the globe. Users can access QuickBooks anytime from anywhere making business operations lot easier. In fact, they can back up their data from data anywhere. And that is the reason why many people are converting to QuickBooks Online from QuickBooks desktop. In this blog we will discuss the process how to convert your QuickBooks Desktop file to QuickBooks Online through three very easy steps.
Method 1: Verify Data
The first thing to do is verify data. So, go to “File” then “Utilities” and the “Verify“. In case, there are any issues when you try to “Verify Data” you will be asked to “Rebuild Data“. Once you are done rebuilding the data, verify it again to see if the issue is resolved or not. If the problem persists, seek help from QuickBooks support.
Read Also: How to Fix QuickBooks Error 6000?
Method 2: Save the company file in QuickBooks Online format
In your QuickBooks desktop version, create a copy of your company file which is also compatible with QuickBooks Online. Go to “Files” then “Utilities” and then “Copy Company Files” for QuickBooks online. Once done “Save the file” in your desktop. This process will help in creating a new QuickBooks file which is well-suited with the file extension “OE.qbw“.

Method 3: Import QuickBooks Desktop File to QuickBooks Online
After the first two steps are completed, you can easily import QuickBooks Desktop file to the online version through Internet Explorer.
- First go to “Company” then select “More” and after this “Import QuickBooks Desktop Data“.
- Now choose the “File” you want to import and then wait for the importing process to complete.
- Once the importing of data is completed you will get a confirmation mail.

See also: Resolving QuickBooks Com Error Crash while mailing invoices
Steps to convert your QuickBooks desktop files to QBO
Below are the 7 quick steps to Convert your QuickBooks Desktop Files to QuickBooks Online (qbo).
Step 1: Check File Requirements
- You can import your data to QuickBooks with 60 days of the subscription. And if it is more than 60 days then try.
- Look for a QuickBooks ProAdvisor who can convert to 180 days of subscription.
- By using a new email set up a new QuickBooks Online Subscription.
- Verify data.

See this also: How to Fix QuickBooks Error 404?
Step 2: Prepare data
- Before you convert from the desktop version online finish all outstanding tasks related to payroll, bank accounts, inventory etc,
- Update all your data before converting. This is a good time to clean up all unwanted data.
- Before converting take a backup of your data in the data file. In QuickBooks Desktop go to File then Back Up Company and then Create Local Backup.

Step 3: Create a QuickBooks Online Account
- Once done with all the work related to data create a QuickBooks Online account and provide all the necessary details required.

- Once done log out of the QuickBooks Account.
You might also like: How to Fix QuickBooks Error 6000, 301?
Step 4: Open QuickBooks Desktop
- Once you have logged out of your new QuickBooks Online account open QuickBooks Desktop to export the data out. But before exporting make sure you have downloaded the recent update.
- If not then go to Help menu and then select QuickBooks Update.
- After you are done click on Company Menu and then select Export Company File to QuickBooks Online.
Step 5: Log in back to QuickBooks Online Account
- After you select Export Company File to QuickBooks Online log in to the newly created account. You will be asked if you want to export your existing inventory.
- However, you should know before taking this step that QuickBooks Online values inventory using the FIFO method (first in, first out).
- If you say yes to this the value of the inventory will be recalculated using the same method from the mentioned start date.

See also: How to Fix QuickBooks Error Code C=88?
Step 6: Select QuickBooks Online Company
- You have to select the QBO company from the drop down to which you want to import data to.

Step 7: Copy Data File
- Once you choose the company file copy the data file there and it will take some time.
- Once all the data are copied you will get a notification and you have to click on OK Got It.
- After your data is ready in QuickBooks Online you will be sent an email confirmation regarding the same and you will be asked to complete the set up.
- However, before you start working on QuickBooks Online do check if the data have been exported correctly. You can run a profit and loss statement and a balance sheet report and then compare with QuickBooks Desktop and QuickBooks Online.

- Once your data is ready, you will receive an email notification similar to the one below.
- Click on the “Complete your setup” button to log into QBO and review your data.

Final words!
Using QuickBooks Online much convenient than the desktop version and that’s why more and more people are shifting to it today. Hopefully these provided steps will help you to Convert your QuickBooks Desktop to QuickBooks Online.
If you are not able to do or there is any problem you are facing while following these steps, you can contact our QuickBooks helpline number and get quick help from US based best accounting experts. Our QuickBooks online support team is available 24*7 to help you, dial today our helpline .i.e. +1-844-405-0907.
Other helpful topics
QuickBooks Is Unable To Open Company File
How to Fix Payroll Setup Error code format 00000 XXXXX?
Reconcile Bank and Credit Card Accounts
Some FAQs on Convert from QuickBooks Desktop to online
Converting to QuickBooks Online allows for remote access to your financial data, automatic software updates, and better collaboration with your team. Plus, it’s a cloud-based solution, which means you won’t have to worry about backing up your data or losing it due to computer malfunctions.
If you need assistance with the conversion process, you can reach out to our toll-free number at +1-844-405-0907. Our customer support team can guide you through the steps and answer any questions you may have.
Most data can be converted to QuickBooks Online, but some features and data types may not transfer over. For example, if you use the QuickBooks Desktop payroll feature, you’ll need to set up payroll in QuickBooks Online separately. Make sure to review the list of what will and won’t convert before starting the conversion process.
The time it takes to convert depends on the amount of data you have and the complexity of your company file. Typically, the process can take several hours to complete. However, our customer support team can provide a more accurate estimate based on your specific situation.
Yes, you’ll need to cancel your QuickBooks Desktop subscription after successfully converting to QuickBooks Online. This will prevent you from being charged for both subscriptions. Don’t forget to do this step, as it can save you money in the long run.
Remember, if you need any assistance with the conversion process or have further questions, feel free to reach out to our toll-free number at +1-844-405-0907.