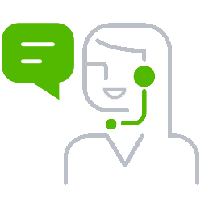|
|
Here is what you should do when QuickBooks has stopped working, won’t open or QuickBooks is not responding
QuickBooks users sometimes face an error while opening QuickBooks Desktop or the screen may just freeze and not respond to any command. These type of issues is such a typical issue. QuickBooks has stopped working or not responding, not opening error messages display on screen when user try to open QuickBooks Desktop.

In this article we have discussed and reviewed about this problem of QuickBooks and also shared few best ways to resolve these errors from your QuickBooks Desktop.
Read Also: How to Fix QuickBooks Error Code H101, H202, H303, or H505?
What causes the QuickBooks has stopped working error?
If you too face such an issue, there might be these following reasons that may be triggering this error:
- Your company name may be longer than required
- QBWUSER.INI file might be damaged, corrupt or missing
- There is a corrupted hard drive
- Damaged program files and/or QuickBooks Desktop installation
- Windows OS may be damaged
- Conflict in some program
- Installation Error
- Some Program Files that are Damaged
Signs and Symptoms of QuickBooks Stopped Working Error
Checkout the following symptoms when the QuickBooks has stopped working, not responding or won’t open problem occurs in your software.
- Your computer will shut down automatically
- Computer’s screen will freeze and stops working
- Your QuickBooks software freezes and doesn’t respond to your input commands
- QuickBooks will not open
How to Stop it from happening?
- Always use QuickBooks Desktop’s latest release version
- The windows regional settings of QuickBooks should be set to US locale
- Use the appropriate regional settings
How to fix QuickBooks Not Working or Not Responding Error?
QuickBooks not responding/not working are most common issues that occurs in QB. You can perform the below-mentioned troubleshooting steps to resolve issues that don’t let QuickBooks open or freeze the software.

Ensure that these errors are Windows OS specific and you should only try to fix it on your own risk. If you are comfortable to perform the actions follow the below given technical methods. Otherwise, consulting a professional or the manufacturer is recommended.
Before proceeding ahead perform these initial steps:
- Firstly Restart your PC
- Now Open QuickBooks Software
- Click on Start > All Programs > Right Click on QuickBooks
- Press Ctrl key and open QuickBooks
Solution 1: Download and use QuickBooks Install Diagnostic Tool (QBinstall Tool)
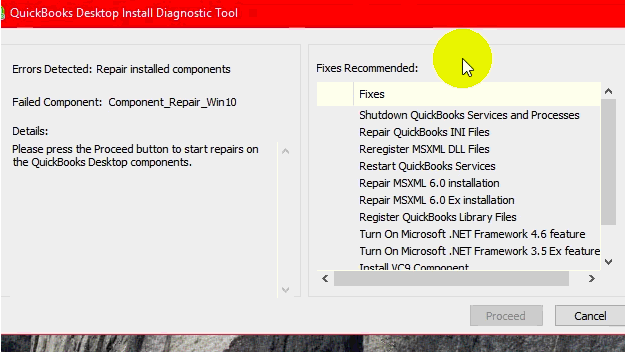
- Download the QB Install Diagnostic Tool
- Now save the file to the computer where QuickBooks is Installed
- Close all the applications that is running on your computer system.
- Now Run the QuickBooks Install Diagnostic Tool (QBInstall Tool)
- Restart your system after running the tool to make sure that the windows components are updated
Solution 2: Reboot your PC and Temporarily Disable your Anti-virus Software

- Reboot your system
- After reboot, open your QuickBooks Desktop.
- Temporarily disable your antivirus if the issue persists
Note: In case the error still persists, just try disabling your antivirus software temporarily. You can take help from your IT professional at this time.
Solution 3: Rename the QBWUSER.INI File

Rename the QBWUSER.INI File (changing the name of the file would erase the list of company files that were opened previously and this step would require you to open your company file manually)
- Find and open the folder where the QBWUSER.ini is stored (If you are unable to find the folder, enable all the hidden files and folders to find it)
- Follow this path: Location: \Users\[Your user name]\AppData\Local\Intuit\QuickBooks [year]
- Rename the QBWUSER.ini (do a right-click and select rename)
- Put .old at the end of the file name (e.g.QBWUSER.ini.old)
- Also, rename the EntitlementDataStore.ecml file
- In case the program opens post renaming QBWUSER.ini or EntitlementDataStore.ecml, see if you can open a sample company file.
- In case you are able to open sample file and your own company file is still not opening, then copy the file to a different folder or location and open it from the new location (copy the file to a local folder than a network location)
- If the company file opens from the new location, the issue might be originated from a damaged folder or folder permissions
- If you still fail to sign into your company file, then check if your company file is damaged
- Try restoring an earlier backup of that file instead In case of damaged file
- If you are unable to open the sample company file or QuickBooks doesn’t start, the issue might be with the QuickBooks installation
Note: QuickBooks Automatically creates a new QBWUSER.INI file.
Solution 4: Reinstall QuickBooks using Clean Install
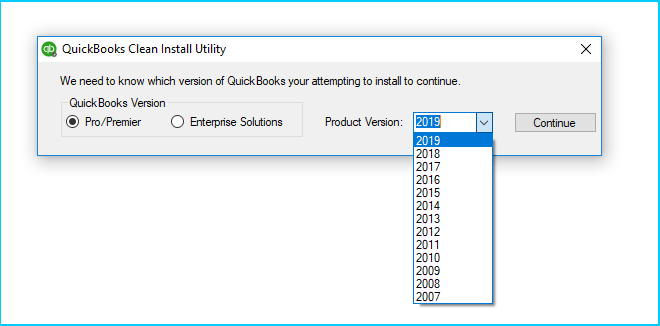
- Uninstall QuickBooks Desktop and reinstall it using the clean install tool. This process will get you the most recent QuickBooks Update which can resolve all your issues.
See Also: How to Fix QuickBooks Error Code 2000?
Solution 5: Create a New Admin User for QuickBooks

- Create a new admin user account in Windows and then try to open your company file using the new user admin account.
Solution 6: Open the company file from a different folder location (If other files or sample file do open)
- First of all You need to Press Windows + E Key on your keyboard in order to open the computer window
- Search for the data file, which will have a .qbw file extension
- While searching for a file that is located on a network server, browse to the network drive on which the data file is located
- Right-click and select Copy after finding your company file
- After that Go to your C: Drive
- Make a new folder at here
- Name this folder as QBTEST
- Now Open the new QBTEST folder and Paste the company file here
- Open QuickBooks while holding the CTRL key simultaneously
- Select Restore “An Existing Company” through the C:\QBTEST folder that you have created
- Finally, Open the company file that you copied in the QBTEST folder
That’s all from our behalf. We hope that the above given solution methods could help you to resolve the issue.
solution 7 : Use the QuickBooks System Repair tool
- At first download the QuickBooks System Repair Tool on your device.
- And then save the file to a location from where you can browse it easily (we recommend storing the files on the desktop).
- The next step is to close all the existing programs running in the background.
- And then run the program and install the QuickBooks file doctor tool.
- After the install is completed, browse the company file and click on Continue to initiate the process.
- The process will take about 20 minutes.
- After it ends, restart the PC to complete the process.
Solution 8: Open QuickBooks Tool Hub and Run Quick Fix my Program
- The user is supposed to first download and install the QuickBooks Tool Hub
- This can be done by closing QuickBooks.
- After that, download the QuickBooks tool hub file.
- Save the file somewhere you can access it easily.
- The next step is to open the file downloaded find the file and double-click on it.
- Perform the steps that occur on the screen for installing and Agreeing to the terms and conditions.
- And then, double-click the icon on the Windows desktop to open the Tool hub after the install process ends.
- The user should then double click the Program problems in the tool hub program.
- And opt for the Quick fix my program
- Run the tool
- And open the QuickBooks desktop, along with the company file.
- Check if the error continues or gets fixed
Solution 9 : Run the QuickBooks Refresher tool
- At first close QuickBooks
- After that download the QuickBooks refresher tool and save the file on the system.
- Click on the Run tab, and run the QBRefresher tool.
- Click on the Fix my QuickBooks option. Now, the tool will automatically diagnose the issue and will fix it on its own.
- Open the QuickBooks and verify the issue.
You may also like: How to Resolve QuickBooks Error Code 6189?
Conclusion!
If you have queries related to it or getting same problem again and again feel free to contact our QuickBooks enterprise support team at +1-844-405-0907. We are available 24*7 to help QuickBooks users.
Thanks for your visit. We look forward to working together!
People might also like these topics
What is QuickBooks File Doctor tool?
How to Fix QuickBooks for Mac?
Fix QuickBooks Error Code 80029c4a
Some FAQs regarding QuickBooks Won’t Open or Not Responding:
If your QuickBooks won’t open, it could be due to several reasons, such as damaged program files, outdated software, or interference from other applications. To fix this issue, try restarting your computer, updating QuickBooks to the latest version, or running the QuickBooks Install Diagnostic Tool. For more detailed steps and additional solutions, please refer to our blog post.
If QuickBooks is not opening after you’ve installed a recent update, there might be an issue with the update installation or compatibility. First, make sure that your computer meets the system requirements for the new version of QuickBooks. Next, try running the QuickBooks Install Diagnostic Tool to identify and fix any installation errors. If the problem persists, consider uninstalling and reinstalling QuickBooks, or reach out to QuickBooks support for further assistance.
When QuickBooks is not working or not responding, you can try a few different troubleshooting steps to resolve the issue. Start by closing other open applications to free up system resources. If the problem continues, try restarting your computer, updating QuickBooks, and running the QuickBooks Install Diagnostic Tool. For more in-depth troubleshooting tips, check out our blog post on resolving common QuickBooks issues.