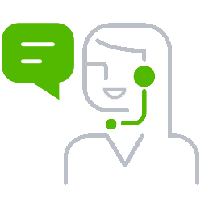It is a common question amongst people that whether they can install QuickBooks on two computers or not, and the answer to this is yes. It is possible to synchronize QuickBooks on two or more computers with the help of multi-user mode features. Using this feature more than one person can work on a single company file at the same time. This saves a lot of time and makes a business highly productive. One can install QuickBooks on multiple computers by performing certain set of steps. This particular feature of QuickBooks is helpful when the company has a large number of employees and every employee requires access to QuickBooks.
It should be noted that there are three versions of QuickBooks desktop which allow the different number of users to work on the same file at the same time. These versions include QuickBooks desktop, QuickBooks desktop pro, QuickBooks desktop enterprise. Each of them offers 3, 5, and 30 respectively. Before performing the steps to set up multiple QuickBooks, it is essential to ensure to have l a separate licensed copy of QuickBooks installed in all the systems in which you want to run QuickBooks simultaneously on two computers. To know more make sure to read the article carefully till the end. Or contact us at +1-844-405-0907 and let our experts handle the situation for you.
Also Read: Can I Install QuickBooks Pro on Multiple Computers?
Steps to setup and install multi user network or QuickBooks desktop on two computers.
The below steps can be performed to successfully set up and install multiple user network in QuickBooks.
Step 1: Install QuickBooks on two computers
On a multi-user network, one system hosts your company files. This is your server system. All other systems connected to your network that doesn’t host your company files are known as workstations.
- The very first step is to download QuickBooks on your server system.
- After that click on custom and network install for the install time type
- And then click on I’II be using QuickBooks Desktop on this computer option, And I’ll be storing…if you have the required full version of QuickBooks Desktop on your server system. Either you just want your server system to host your files, then click on I Will Not Be Using QuickBooks Desktop on This Computer.
- Perform on screen steps to install
Map network Drive-in window

Steps to follow to put your files on a mapped network drive:
For Windows 8/10:
- The very first step is to search for this pc in the windows search bar and choose the same
- After in the computer tab option, choose map a network drive
- The user should then choose any unused drive and also select browser
- The next step is to head to the network location where the company file is placed
- It should be noted that if you are unable to map a network drive using the UNC, then try using the IP address of the server.
- And then hit ok tab
- And reopen QuickBooks company file from the new mapped drive
For Windows 7:
- The user needs to first choose Computer, in the Start Menu.
- After that select the Tools menu then click on Map network drive. If you don’t find the Tools menu, then press the Alt key to show the menu bar.
- The next step is to choose any unused drive letter then select Browse.
- And also head to the network location where your QuickBooks company file is saved.
- The next step is to hit ok tab to finish
- And the new drive will appear as a network drive
- Now, reopen QuickBooks company file
- And now it is easy for you to access your QuickBooks company file from any other drive or system
Also Read: What is QuickBooks Enterprise Solutions Benefits & Features?
Step 2: Set or Change Folder Permission

The user needs to perform the steps to set up folder permissions on the server system. And also ensure that the folder having the company file is on the network
Important points to remember
- Be particular while performing the steps
- Ensure that the installation directory have the right permission
- In case you are running Microsoft Windows Home Edition, then the security tab will not be available in normal mode in it. Thus, you need to restart your system in Safe Mode to complete the process.
This can be done by performing the following steps:
- The very first step is to restart the system, and then press F8 to open Advanced Boot Window.
- Now choose Safe Mode on the Advanced Boot window, and press Enter.
Also Read: What is QuickBooks Desktop?
Set up folder and Windows access permission to share company file:
- Ensure that the permissions are given correctly
- And then right click the company folder to choose properties
- After that click on Advance, on Security tab
- Now, choose QBDataServiceUserXX and click on the Edit option
- The user needs to ensure that the settings are set to Allowed
- Traverse Folder/ Execute File
- List Folder/Read Data
- Read Attributes
- Read Extended Attributes
- Create files/Write Data
- Create Folders/Append Data
- Write Attributes
- Write extended Attributes
- Read Permissions
In case the permissions are not set properly then follow these steps:
- The user needs to first right-click the company file folder and hit on Properties tab
- Now, click on Security and choose Edit
- Go for QBDataServiceUserXX and click on Full Control, then Allow.
- Hit Apply option, then OK.
Change Folder Permission
- The very first step is to open File Explorer (Window+E)
- After that head to the parent folder, and choose the Properties option.
- It should be noted that these steps are to be performed for every folder on the list but all folders may not apply to each installation as they apply to a particular version of QuickBooks Desktop
- C:\Program Data\Intuit\Entitlement Client\v8
- C:\Program Data\Intuit\Entitlement Client\v6.
- C:\Program Data\Intuit\Entitlement Client\v5
- C:\Program Data\Intuit\Entitlement Client\v3
- C:\Program Data\Intuit\Entitlement Client
- C:\Program Data\Intuit\QuickBooks Enterprise Solutions X.0 (X = version) or C:\Program Data\Intuit\QuickBooks 20XX (XX = year)
- C:\Program Data\COMMON FILES\INTUIT
- C:\Program Data\COMMON FILES\INTUIT\QUICKBOOKS
- C:\Users\Public\Public Documents\Intuit\QuickBooks\FAMXX (XX = year) C:\Users\Public\Public Documents\Intuit\QuickBooks\Company Files
- After that, on the Security tab, click Everyone.
- It should be noted that in case Everyone option is not listed in Group or User Name box, choose Add and type in Everyone, then go for OK.
- The user needs to choose Full Control, then pick Apply and OK
- After that choose Everyone on the Security tab
Note: If for any reason Everyone is not listed in Group and Username box, then need to select Add and type in Everyone, then choose Ok.
- And tap on Full Control and click on Apply then Ok.
- Set Windows access permissions to share company files
- Ensure that the QuickBooks has the right access permission that can help in getting rid of future issues while working with your company files across the network.
Windows 10, 8 and 7
- The very first step is to press Windows+E to open File Explorer
- After that right-click that folder contains your Company file.
- Now choose Properties option,> then Sharing > Share Add.
- The next step is to choose the QBDataServiceUserXX that corresponding to your version.
- In order to access full control over the file set the permission level.
Windows 8.1
- The user needs to initially take control of the file
- Now, choose the folder for taking ownership of and choose Share.
- Head to Advanced Security > Change > Advanced > Find Now.
- Now, go for the user and hit OK.
You might also like: Is there a Method to Enter a Contract with the total Amount and then Bill from that Contract?
Steps to Grant Full Control
- The user needs to choose the folder and then Share option.
- After that head to Advanced Security option> Add > choose a principal.
- Now hit Advanced option> then Find Now.
- And go for the user and click OK
- Opt for Full Control and OK.
Windows Server 2012
Before heading to the steps further, ascertain that the File and Storage Services are installed.
- The user needs to then press Ctrl+R to open Run Command
- Now, enter in ServerManager and click OK.
- And also head to file and Storage Services > and then Shares.
- Now, on the Task drop-down, select New Share. A list of File Share Profile shows. Y
- The next step is to hit SMB Share – Quick.
- Now, in share location selection, go for Type a custom path > Browse to locate the folder you wish to share.
- And then choose the folder > then hit Next.
- In order to find out more, head to the setting up a folder and windows access permission
Step 3: Install Database Server Manager (Verify an existing setup)

The user needs to make use of the QuickBooks Desktop Manager to verify an existing setup. And also, to scan the company file in the system where the file is located. The user should ascertain that the database server manager is installed in the system, as it will help the user to share the company files with other systems over the network.
Step 4: Set admin rights to install QuickBooks on Two Computers
When the user signs in with the user account, it is essential to ensure that the account has Windows admin rights and the Database Server Manager has admin rights.
Step 5: Using Database Server Manager
When the install process ends, the user is suggested to use Database Server Manager to scan the folder that holds your company files.
Once the process ends the file in the “QuickBooks company files found” will be seen. The user can access the company files in these folders through other systems via a network.
Step 6: Turn on hosting

All the steps are now performed to complete the set up outside the QuickBooks, now the user needs to only turn on Multi-user Access on the server. However, ensure that the server system should be only in which this feature is turned on.
- The user should head to the QuickBooks desktop
- And then head to the file menu and navigate to utilities tab
- Once done with that click on host multi user access and click on yes to confirm
- The user can now easily host your company files through your network.
- Whenever the user wishes to access the multi-user network, all that is needed is a sign-up as a user with admin rights in the server system and workstations.
You might also need: QuickBooks Does Not Open or Stops Working on Windows 10 (Dell/HP/Lenovo/Asus/Acer)
Steps to Install QuickBooks on Two Computers
The user can try performing the steps below to install QuickBooks on a second system.
- The very first step is to open your second computer and install QuickBooks Desktop software.
- After that head back to your older/first computer and create a backup copy of your company file.
- In case they are connected, copy the backup file to your new one via flash drive or another external device or network.
- And now restore all the backup data on your new PC.
This brings us to the end of the article, where we hope that the information shared above might be of some help in installing QuickBooks on two computers. However, if you are unable to perform the steps above or need our assistance at any point in time, then feel free to contact our team professionals at +1-844-405-0907, and they will provide you with immediate support services.
Also Read: QuickBooks Error Code 1601, 1603 and 1642
You might also like: QuickBooks Payroll Service – Run Payroll Services for Small Business
Also Read: How to Reinstall QuickBooks by Using Clean Install for Windows?