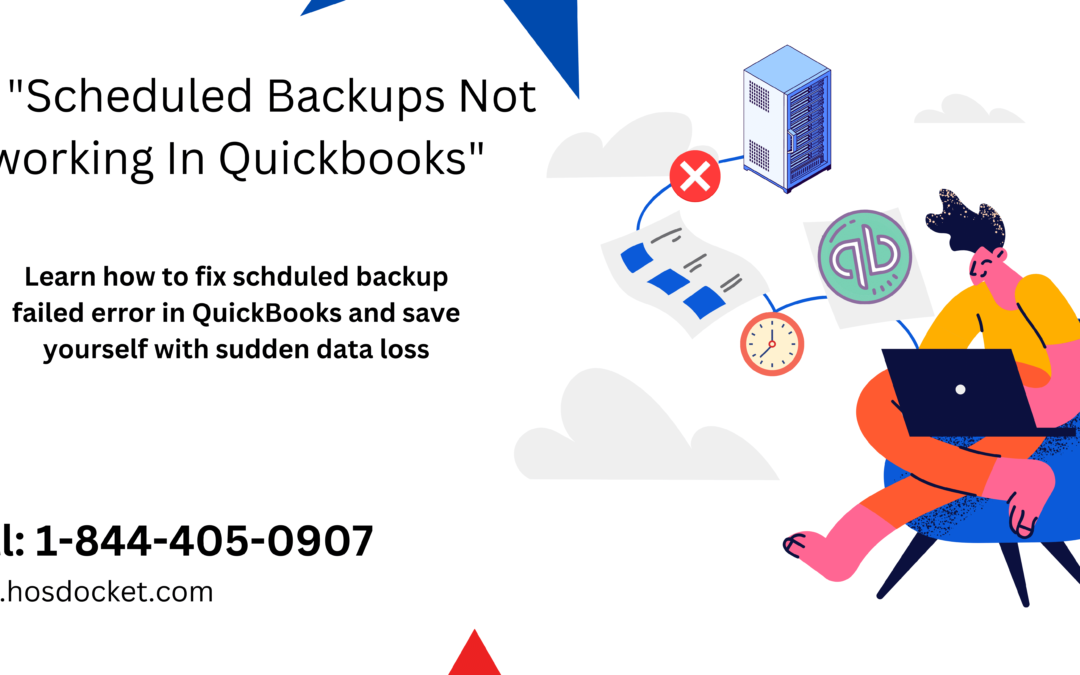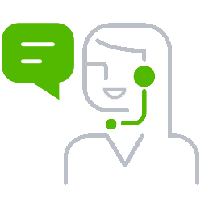|
|
Have you ever been stuck while scheduling automated Backups in QuickBooks? If so, then your search ends up right here. For all of you, we have compiled a useful write up on QuickBooks Scheduled Backups not working issue and the essential steps that we can perform to tackle out this error conveniently.
To prevent the data from an unexpected loss one of the most successful and effortless method used by users is by scheduling an automatic backup of the Data. It helps them to schedule the backup of company file related data on its own by a particular Date and Time decided by them only. However, at times users are not able to use this function because of the error message:
‘QuickBooks scheduled backup not working’ issue
Where the name only describes that here QuickBooks fails to create backups of company file and related data that are scheduled, thereby creating risk for the security of user’s data.
Here, in this article, at first, we will talk about what are the main causes of QuickBooks scheduled Backup not working issue and then we will discuss about the different methods to resolve this issue. For any further technical assistance, you can reach out to our QuickBooks ProAdvisor, by calling us on toll free number +1-844-405-0907 and receive instant and effective troubleshooting guidance from them without stressing much.
You may also like: How to Resolve QuickBooks Error Code 3100?
What is meant by QuickBooks Online Backup?
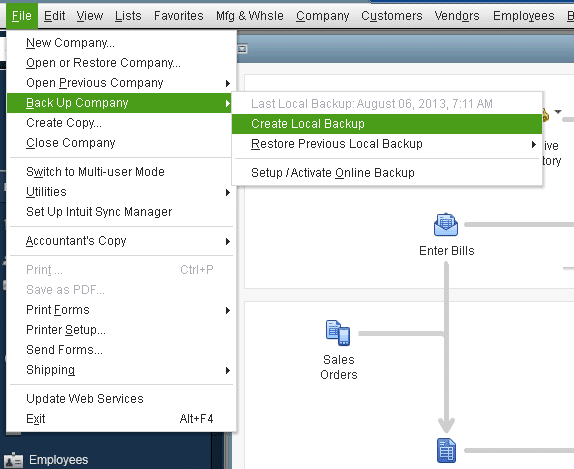
In simple words, QuickBooks Online Backup is a service designed in the QB Online version that enables the application to store all the data files and essential folders on a cloud server. Online backing up of data in the cloud server facilitates the data to stay safe in the proper space and can be restored whenever necessary. It also helps in preventing troubles like the sudden loss of data or corruption, as files that are authentic are stored safely in a precise location.
All desktop versions of QuickBooks, be it QuickBooks Pro, Premier or Enterprise also have the feature to schedule backups of the company file. And user can schedule backups according to their choice and preferences. It will store their data in a secure location that user can choose itself, either cloud or local storage.
See this also: How to Fix “The file you specified cannot be opened” errors in QuickBooks?
What do you understand by “QuickBooks Online Backup Scheduled are not Working” Error?
“QuickBooks Online Scheduled backup are not working error” message appears when the backup feature is not responding as expected. In other words, we can say that either the automatic backups are failed or they get interrupted in between. This accidental loss of data caused by this error may cause severe problems in the near future. And there could be several reasons that can bring the QuickBooks desktop cloud backup to come to a halt. So, it is very important to know them at one’s earliest convenience to implement adequate troubleshooting methods.
Possible Reasons behind the error: “Scheduled Backups are not working in QuickBooks”
- There could be many minor reasons that can instigate the ‘QuickBooks scheduled Backup Not working’ Issue. Some of the following reasons are:
- One of the reasons behind this error could be using an outdated version of QuickBooks Desktop application.
- Another probable reason could be running a non-identical version of Windows in QuickBooks like using Windows 10 whereas QuickBooks is configured for Windows XP or any other versions of Windows.
- Unusual set up of scheduled Backups in QuickBooks can also cause this kind of error.
- Any kind of damage in the data of company file in QuickBooks is also responsible for the errors in scheduling automatic backups in QuickBooks.
- Having an. ADR extension in the file name can also interrupt the backup procedure in QuickBooks online backup service.
- If the size of the company file is more than the standard, i.e., 3 GB, you are in for errors.
- Saving the backup to an external flash or hard drive can also trigger problems in QuickBooks auto backup. It can be because the external drive doesn’t have enough space or is virus-prone or corrupt in general.
- Compatibility issues between the windows operations system and QuickBooks can cause problems in the backup.
- QuickBooks may not have the required access permissions to create backups in the designated drive or folder.
- Improper backup configurations can lead to problems in QuickBooks desktop online backup.
- The QB Desktop application might be damage or corrupt due to various reasons like viruses or improper installation.
- Windows insufficient permissions can also lead to this issue.
Also read: QuickBooks Certification: How to Become QuickBooks Certified?
Effective Solutions to Quick fix the error: “Scheduled Backups are not working in QuickBooks”
If you want to tackle out this error without any inconvenience then we would recommend you to perform these following troubleshooting strategies:
I: Download and Update QuickBooks Desktop to the latest release.
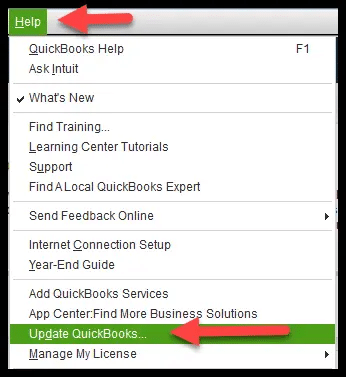
Follow the below instructions and quickly get the latest updates of your QuickBooks Desktop application:
- At first download and run the QuickBooks application software.
- Go to the Help menu and select Update QuickBooks Desktop in order to update it.
- Now go to the Update Now tab and choose Reset Update box for clearing the past updates.
- Hit on the Get Updates to begin the downloading and the download process will start.
- Restart the QuickBooks software after the download process is over.
- Hit the Yes button when asked to install the new update that appears on your screen.
II: Run QuickBooks Verify and Rebuild Data Utility
- Rebuild Data Utility Tool is an inbuilt tool of QuickBooks that is used to verify the integrity of company files and data that are saved in the QuickBooks. This tool has the biggest advantage that while running this tool if any destruction occurs to the application, it automatically repairs that destruction.
- Steps to run QuickBooks Verify and Rebuild Data Utility to resolve Scheduled Backups are not working in QuickBooks.
- Begin the procedure by Opening with QuickBooks Desktop, now under the file menu, Choose Utilities option to resolve the QuickBooks scheduled Backup error.
- Choose to click the verify Data option from the drop-down list.
- Next, move ahead to select this option QuickBooks scan all the company files and data, and try to fetch out damage.
- Once the scanning is complete, you may see a dialogue box will display stating that “Your Data has Lost Integrity” then close this message, click on the file tab again.
- Again, move forward to select Utilities and this time, under the utility section, Select Rebuild Data tool.
- Now click on the backup company data popup window that appears to get a backup of your data on your desktop, Hit the OK tab.
- Now, the Allow the Rebuild Data Utility tool to repair your company file but for this you may have to wait for a while where it will repair all the damage in your company file. The QuickBooks application may seem to be stuck, but if you are able to move your cursor on the screen, then this tool is working.
- Finally Hit the OK button once the process is complete.
- If the “Rebuild has completed” message appears on the screen then Hit the OK tab and once again try to schedule the automatic backups.
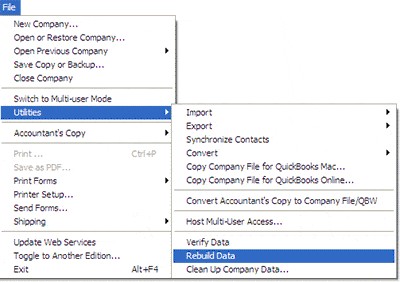
Also see: How to Open QBW File Without Using QuickBooks?
III: Checking out the Scheduled Backup Settings in QuickBooks
- At first open the QuickBooks and Choose File menu, Now Select Save Copy or Backup windows to open the workflow.
- Go for the Backup option and hit the NEXT button.
- If you haven’t set up the backup defaults, then click on Options to set the backup defaults (where you want to keep your local backup), Hit on the Next tab.
- After that choose Change Location option or Use this location (as per your choice)
- Click on the Next tab.
- Then hit the Save it now and schedule future backups options or only schedule future backups. And again, click on Next tab.
- Now select ‘Save backup copy automatically when I close my company file every (number) times’ box.
- At last fill the number in the field provided and click Finish button.
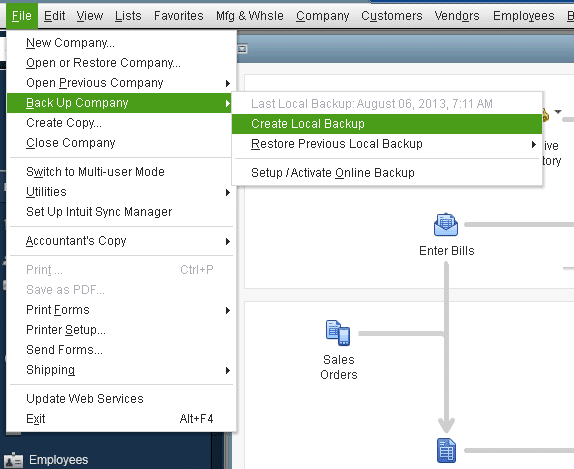
IV: Run QuickBooks in Compatibility Mode for Your Version of Windows
- Begin the process by Opening the system and right-click on the QuickBooks icon on the desktop and then click on properties tab.
- Look for the Compatibility tab and check and tick mark the “Run this program in compatibility mode” option.
- Now select your Windows version by clicking on the drop-down list.
- Simply, click on Apply and then hit the OK tab.
- Now, check if the problem still persists, hopefully, it’s not there.
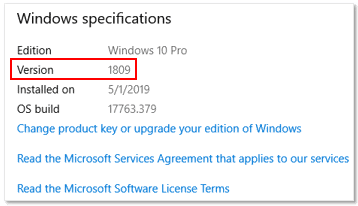
IMPORTANT NOTE: Before running QuickBooks in Compatibility mode first you need to check the version of windows. So, to check the version of your Windows, press Windows + R at the same time on your keyboard, type Winver command in the Run box, and press Enter. This will show a popup with your windows version-related information. With the help of this process, it will make QuickBooks suitable to run for your Windows.
Even After performing all the above solutions, if in case QuickBooks automatic backup is still not working then you would want to reinstall the QuickBooks Desktop application using the QuickBooks Clean Install Tool.
Winding Up!
So, now we hope that you got to know what to do whenever the ‘QuickBooks Scheduled Backup not working’ issue occurs on your system. Also, all the above-mentioned solutions are quite informative and this article has a complete guide for resolving this error. But if in case your issue is still not resolved after following the above solutions, we advise you to reach out to an expert at QuickBooks error support center by simply dialing our helpline Number +1-844-405-0907 and they can provide you further assistance.
See more Helpful Articles to read:
How to use GoPayment with QuickBooks Point of Sale?
Using Accounting Tools in QuickBooks Desktop Enterprise?
How to Fix QuickBooks Error Codes 3000, 3140, 3120, 3170 and 3180?