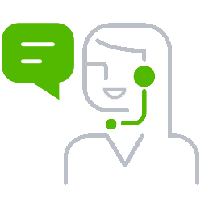|
|
Here is a complete process to fix QuickBooks already has a company file open error:
As QuickBooks Desktop being the most demanded and prevalent intuit accounting software for its exceptional features that helps in carrying out the daily accounting smooth and easy. It is considered as one of the excellent choices for acquiring advanced and sophisticated account management filters by account professionals globally. With the powerful tools and modules, QuickBooks software helps in maintaining financial records of small and medium-sized businesses in a streamlined manner to escalate profitably. It also stores all Company, Vendor, Employee and Customer data, such as templates, logos, letters and images in QBW file.
But sometimes while managing the huge and complex accounting data like other accounting software it also throws some errors or possibly you may encounter one or more technical glitches. For instance, when any user wants to run any application after updating it, there are times when ‘QuickBooks already has a Company file open’ error message is displayed on doing so.

This QuickBooks error ‘QuickBooks already has a Company file open’ is a default issue that does not affect your important data of your company files but it only prevents QuickBooks QBW file to open. However, this major pitfall can be resolved easily when you know how to how to address this QuickBooks issue immediately. So, in this article we have created a step-by-step procedure that will help you to get rid of the error with ease. But before moving forward, let us understand what defines QuickBooks already has a Company file open error
See Also: How to Rectify QuickBooks Unable to Backup Company File Error?
Define the error: “QuickBooks already has a Company file open”?
The name of the error describes itself in the error message which is whenever you try to open the Company file, the following error message is displayed on the screen stated as:
“QuickBooks already has a company file open. If you want to open another company file, close this one first “.
It is one of the most common errors faced by the QuickBooks users but it is not malicious at all. Due to this error, you cannot work efficiently which in turn hampers your productivity. Also, you cannot recollect your previous data without opening the company file. So, whenever you face this error it is advised not to open Company file as there are chances of files getting crashed, and this results in data loss. Therefore, this s QuickBooks error can cause a lot of trouble if not fixed immediately.
Possible Causes Behind the error message: “QuickBooks already has a Company file open”?
There might be many possible causes behind this QuickBooks error, but it is very important to identify the actual causes behind this company file error in order to find out the successful solution. Here is the list of some of the most common issues which we have come across whenever this error pops up.
- When multiple QuickBooks Company files are already opened or somehow not closed properly.
- When the QuickBooks company file or .QBW file of QuickBooks desktop is corrupted or damaged in some manner then also this error occurs.
- Another possible cause could be being a Folder Permission issue or Access Denied Error.
- It can also appear in a case when all the background processes running in the QuickBooks are being interrupted by third-party applications.
- When QuickBooks Database Server Manager is not working properly on the system.
- When the settings of multi-user hosting are not accurate on all the network workstations or on the server.
Possible ways to resolve: “QuickBooks already has a company file open error”.
In order to completely fix this error in your system it is very important to follow this process which we have bifurcated into simple and easy steps listed below. Now let’s start the process by following these steps:
Upgrade QuickBooks Desktop to the latest version

- Initially ensure that the version of the QuickBooks installed in your system is the latest one.
- If the version installed in your system is not the latest one, upgrade the QuickBooks software with the latest version which is available on Intuit’s website.
Cease the Hosting on the Workstations and Server
In Workstations
- Open QuickBooks on any of the workstations on the network.
- Go to the File menu and then under Utilities check whether “Host Multi-User Access” option is available or not. If it is available then the system is not causing any issue.

- Then Select “Stop Hosting Multi-User Access” option if it is available. Now repeat the same process on all the workstations on the network.

In Server
- Start QuickBooks desktop in you server and go to Utilities under the File menu.

- Choose “Host Multi-User Access” option if it is appearing there.
- Then repeat the process and choose “Stop Host Multi-User Access” in order to reset the multi-user mode.
- Repeat the process again for one more time and choose “Host Multi-User Access”.
You may also see: Upgrade or Convert Your Company File to a New QuickBooks Desktop Version
Check or verify the QB Company file
- At first Spot the Company file and search the folder for the file ending with .qbw (As there are a lot of file types in the QuickBooks desktop so be certain that you search for .qbw file only).
- Now check manually whether the .qbw file is opening or not.
- If the QB Company file is opening up manually then it is an error otherwise the file itself is corrupted or damaged.
Close all QuickBooks processes from task manager all at once
Important point to know: You can also terminate all the QuickBooks processes in Windows task manager without restarting your system. For this, steps are as follows:
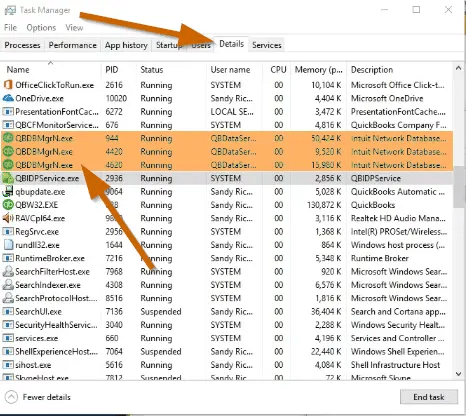
- Initially, open the Task Manager by pressing Ctrl + Shift + Esc keys from your keyboard or you can also open the computer’s task manager, by right clicking the taskbar at the bottom of the system.
- Next, go to the Details tab or move to the processes option.
- Now, Click on QuickBooks and opt for end task option.

- Then finally, hit the End Task button.
Read this also: How to Fix QuickBooks File Doctor – Fix your Damaged Company File or Network?
Determine whether QuickBooks company file is opening
In this step you have to determine whether the company file is opening or if it is damaged due to QuickBooks program causing an issue.
- Open with the Windows START menu.
- Now Search for File Explorer and open it.
- Once the File Explorer is opened up, now look for QuickBooks.exe file which will be present in the QuickBooks folder.
- At last, hold down the CTRL key and then double click on QuickBooks.exe to open it up. Here you don’t need to release the CTRL key until QuickBooks Desktop is open.
- Now, try to open the company file, if it doesn’t open then try again with a sample file. If the sample file doesn’t load up, there is a problem with the software itself.
Check the Properties of QuickBooks Company File
- Start the process by right click on the QuickBooks icon.
- Now click on run as admin.
- Then from the edit menu click on preferences.
- Click on general in the left pane and then click on the My preferences tab.
- Clear the keep QuickBooks running for quick startups checkbox.
- Also click on OK tab.
- Now end the process by closing QuickBooks and reboot the system.
See Also: How to Troubleshoot Error: Cannot Open QuickBooks Company File?
Move and Rename the QuickBooks Company File.
- From the start menu, search for File Explorer and then look for the company file ending with .qbw file extension.
- Copy the company file and paste it anywhere where you can locate easily.
- Once done with this now move to the folder where the file is located and rename the QuickBooks company file with a name that has not more than three letters. .
- Then open QuickBooks, go to the File menu and Choose Open or restore company.

- At the end choose the fresh company file placed in the new folder and click on open to finish the process.
Rename the TLG and ND files that accompanies QuickBooks Company file
The reason for renaming these .TLG and .ND files that accompany the QuickBooks Company file is that it helps in opening the QuickBooks Company file.
- Go to the start menu, look for File Explorer and then find the company file ending with .TLG and .ND extension.

- Mark both the files one by one and then rename the files.
- In the end open QuickBooks Desktop; where it will automatically create fresh .ND and .TLG files.
Run a Quick Fix My Program from Tools Hub
- Now run the tool on your computer system.
- Next, move to the program problems tab and choose Quick fix my problem option.
- Now allow the tool to run for some more time.
- Start the process by Downloading the QuickBooks Tools Hub.
Wrapping Up!
Now we hope that this article is informative for you where you have a complete guide for resolving this error “QuickBooks already has a company file open”. However if you are still stuck with this error or you have some queries related to this we would recommend you to get in touch with our experts by giving us a call on QuickBooks Data Service Solutions on a Toll-Free Number +1(844)405-0907 They are always available to assist you and will resolve the problem permanently in the least possible time.
More Helpful Topics: